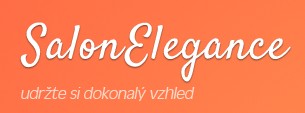Kadeřnictví Praha 10 Vršovice
odstraníme všechny zvolené parametry a zmáčkneme tlačítko Zvolit. Použijeme naši představivost Zkusíme následující přemístíme samotný účes přetáhneme jej na požadované místo pomocí levého tlačítka změníme velikost účesu změníme šířku nebo výšku Eden obdélníku pohybováním jeho stranami prohlédneme si zrcadlový obraz účesu klikneme dvakrát na účes K odstranění účesu na něj klikneme pravým tlačítkem. Pro zahájení úprav zvoleného účesu zmáčkneme znovu tlačítko Načíst účes Nyní si můžeme vybrat z následujícího stříháníTCut česáníTBrush barveníTDye melírováníTHighl zjemnění kontur účesuTSoft Poznámka Použijeme podle potřeby zvětšovací nebo zmenšovací čočky. Pro stříhání vlasů Zvolíme nůžky malé střední nebo velké Táhneme kurzor přes plochu, kterou chceme kadeřnici Vršovic odstřihnout. Objeví se černá čára. Pustíme tlačítko. Černá čára bude světlá a vlasy pod touto čarou jsou ostříhány. Česání Flora vlasů Zvolíme hřeben malý střední nebo velký Táhneme kurzor směrem, kterým mají být vlasy učesány. Pustíme tlačítko. Pro přidání melíru Zvolíme melírovací štětec Klikneme na požadovanou barvu v paletě barev. Táhneme kurzor přes plochu, kterou chceme melírovat. kadeřnictví Vršovice Pustíme tlačítko. Aby jsme viděli všechny odstíny barev v databázi, posunujeme lištu vedle palety barev směrem dolů nebo změňte výrobce pomocí šipek vlevo a vpravo nad paletou. Jestliže nemůžeme najít barvu, kterou potřebujeme, klikneme pravým tlačítkem na paletu. Objeví se
dialogové okno, které nám umožní výběr jakékoli barvy. Pouze klikneme na požadovanou barvu a vlasy se obarví. Pokud chceme obarvit vlasy na Vršovicích kadeřnickému salonu současné barvě, místo nahrazení barvy nebo obarvit vlasy několikrát s použitím stejné barvy Zmáčkneme tlačítko Nastavit Vybereme kadeřnictví Vršovice možnost Barvení na stávající barvu. Zmáčkneme tlačítko Uložit. Zvolíme barvu pro obarvení. Pokaždé, když klikneme na barvu, bude přidána další vrstva. Toto vytváří zajímavé barevné efekty. TModel Chceme li odstranit přebytečné vlasy nejdříve, zmáčkneme nejdříve tlačítko Zjemnění kontur účesu, potom zmáčkneme levé tlačítko myši a táhneme kurzor přes vlasy zakrývající obličej. Vlasy pod stopou kurzoru postupně zmizí. Pro provedení kroku zpět, zmáčkneme pravé tlačítko myši a táhneme kurzor přes stejnou plochu. Toto je poslední stupeň práce s portrétem. Nyní můžeme portrét uložitTSave, vytisknoutTPrintPr nebo poslat portrét e mailemTEmail. Aby portrét vypadal přirozeněji, zmáčkneme tlačítko Zjemnění kontur účesu Mát li vybrán účes, můžeme tuto operaci provést kdykoli. Jestliže jsme Jiřího z Poděbrad spokojeni s obrázkem, můžeme jej vytisknoutTPrintPr Zmáčkneme tlačítko Vytisknout Objeví se okno Vytisknout data. Všechny portréty uložené v Saveportu jsou uvedeny uprostřed. Když klikneme na název souboru, tento portrét se objeví v pravém horním rohu. Vybereme, kolik portrétů Olšany chceme mít na vytisknuté straně v Schématu. Pak přetáhneme název souboru do panelu s náhledem tisku na levé straně okna. Můžeme také
Kadeřnický salon Vršovicím
vytisknout zrcadlový obraz portrétu pomocí označení rámečku v levém horním rohu nad každým portrétem. Pokud nejsme spokojeni s náhledem.Nabídka kadeřnických služeb. Nabízím Vám profesionální dámské, pánské i dětské kadeřnické služby: stříhání (dámské, pánské i dětské) foukaná vodová trvalá ondulace barvení melírování (čepice, alobal) ...Zobrazit
Nabízíme kadeřnické služby, dámské, pánské a dětské střihy, účesy, barvení vlasů a trvalé. Dále poskytujeme služby pedikúry, manikúry a masáží.Zobrazit
Nabídka kadeřnických a kosmetických služeb a modeláže nehtů a pedikúry. Provozujeme solárium. Provádíme ošetření pleti kosmetikou Biodroga, hydratační a antistresovou péči, prokysličující, vitalizační a reaktivační ošetření, kaviárovou...Zobrazit
Provozuji dámské, pánské a dětské kadeřnictví. Nabízím ošetření vlasovou kosmetikou Framesi.Zobrazit
Poskytujeme kadeřnické a kosmetické služby. Provádíme modeláž nehtů.Zobrazit
Poskytování kadeřnických a kosmetických služeb, nabídka pedikúry a nehtové modeláže.Zobrazit
Jsme největší síť kadeřnických salonů v České republice Našim zákazníkům jsme k dispozici 7 dní v týdnu Kadeřnické služby poskytujeme bez objednání. Garantovanou kvalitu značky Kadeřnictví KLIER naleznete v celé ČR. Naší snahou je být Vám...Zobrazit
Poskytování kadeřnických a kosmetických služeb. Dále nabízíme klasickou manikúru či P-Shine, mokrou pedikúru, nehtovou modeláž, prodlužování vlasů a tvorbu francouzských copánků. Prodáváme značkovou francouzskou kosmetiku L´oréal Professionnel....Zobrazit
Ráda bych přivítala na mých stránkách všechny, kterým se líbí dlouhé husté vlasy a touží je mít takové, jaké nám příroda neumožnila mít. I já jsem byla jednou z Vás, toužila jsem od malička po dlouhých a krásných vlasech, ale bohužel jsem...Zobrazit
Provoz kadeřnictví. Pro dámy nabízíme kadeřnické služby podle posledních trendů. Pro pány máme v salonu speciální pánskou sekci, holení Hot towel. Zákazníkům poskytujeme také kosmetické ošetření Clarins. Provádíme prodlužování vlasů. K...Zobrazit
Nabídka kadeřnických služeb. Prodej vlasové kosmetiky značky Wella.Zobrazit
Jsme profesionální kadeřnické studio sídlící blízko centra Prahy. Každý, kdo dbá o svou image ví, že účes má na celkovém vzhledu velký podíl a že se vyplatí svěřit do rukou opravdových profesionálů. Nabízíme služby nejvyšší úrovně s...Zobrazit
Kadeřnický a kosmetický salon používající profesionální produkty firmy Goldwell a Redken. Nabízíme prodlužování vlasů, manikúru, pedikúru, Vacupress, depilace, Body Styler, peeling ultrazvukovou špachtli, solária Mega Sun 4000. Prodej vlasové...Zobrazit
Provádění maskérských, kadeřnických a vlásenkářských prací pro film, televizi i divadlo u zákazníka doma.Zobrazit
Poskytujeme služeby v oblasti kadeřnictví, kosmetiky, manikúry, pedikúry, masáží. Nabízíme stříhání, melírování, barvení a trvalou. Specializujeme se na prodej kosmetiky Redken, Darphin a Alterna. Provádíme společenské a svatební účesy.Náš...Zobrazit
Salon Joshua vznikl v roce 1994 jako alternativní punkové kadeřnictví. Původní orientace na extravagatní styl dnes již není pro salon klíčová, a tak se stal jedním z nejkomplexnějších vlasových studií vůbec. Salon Joshua se již od roku 1994 podílí...Zobrazit
Provozujeme dámské, pánské i dětské kadeřnictví. Nabízíme barvení a melíry, trvalé ondulace a regenerační zábaly. Provádíme společenské i svatební účesy. Prodáváme vlasovou kosmetiku.Zobrazit
Nabídka kadeřnických služeb. Nabídka zábalů, barvení a poradenství.Kadeřnické studio Felippe zahájilo svou činnost na počátku roku 2003. Je kadeřnictvím spíše rodinného typu, kde si můžete dát kávičku, v klidu vybrat účes, novou barvu nebo si...Zobrazit